打开一个新的工作薄,标题栏下面就是菜单栏和工具栏。默认的菜单栏共有八大分类如下图所示。本期我将主要从常用的功能开始详细介绍小功能(“文件”菜单暂且按住不表)。

功能区
- 插入
插入菜单包含十个模块:表格、插图、加载项、图表、演示、迷你图、筛选器、链接、文本、符号。其中个人认为最重要也是最经常用到的就是表格里面的数据透视表、图表模块了。
其他如加载项后面讲“宏”的时候再说;
插图模块主要就是插入图片、形状等,目前有个截图的功能还是比较实用;
插入图片时如果需要一次插入多张则在选择图片阶段按住Ctrl多选即可,此后调整单元格与图片大小至合适;如果需要图片跟着单元格变化而变化,则选中一张图片按Ctrl+A全选,在图片上右击选择“设置图片格式”,工作表右边会出现下图所示的界面,然后选择“大小和位置随单元格而变”等(根据自己要求来),记得取消勾选下面的“锁定”。

设置格式
演示和迷你图应该是基本上用不到;
筛选器里面的切片器需要在超级表或者数据透视表中使用,主要是用来在数据量大的时候筛选数据的,可用;
链接就是插入超链接,有快捷键;
文本模块里面可以插入文本框、页眉页脚、签名、艺术字等,用在需要打印的时候比较合适,还有个插入对象用到的机会也不少;
值得注意的是在插入对象时一般我们都会勾选“显示为图标”,这样就会插入一个如图1所示的可改变大小的小图标。

勾选“显示为图标”

图一 图标
最后的符号模块看你自己的需要添加,不着重说这个。
1、表格
此模块数据透视表算是重点,使用方法:选择需要做数据分析的区域–选择插入–数据透视表,此时如下所示可以选择在任何工作薄中已存在的工作表中插入,也可以在新工作表中插入(默认选项)。创建完成如下图2所示。同时选择透视表(即点击图三蓝色框部分)时菜单区会生成两个关于透视表的功能:分析和设计,如下图3所示(红框部分)。

创建

图2 完成

图三 设计与分析
此时在工作区右侧出现一个“数据透视表字段”的功能框,显示有五个空白区域即所谓的“字段节”(中间的大空白区域)和“区域节”(下面的四个小空白区域)。这里需要注意,1、使用时默认会将选定数据区域的第一行作为标题行。所以上图的右上角中字段节显示的是数据区域中的第一行的内容,即学号、姓名等;2、如果发现右侧功能框不见了,尝试右击图三蓝色区域并找到弹出对话框最下面的显示/隐藏字段列表选择即可;3、我们可以鼠标左键按住字段节中的字段不放将其拖动到下面“区域节”中的四个任意区域中。
区域节包含四个区域,分别是:筛选器、列、行、值。
筛选器:当我们创建了数据透视表后发现有大量的数据,但是我们只需要查看部分,这时候就要用到筛选器,将你需要筛选的字段拖动到筛选器区域中即可按照该字段筛选了。
列:数据表的列标签,可以拖动多个字段到这里。
行:数据表的行标签,可以拖动多个字段到这里。
值:数据表的内容,汇总方式有多种:求和,计数,平均数等;显示方式有:百分比。我这里默认显示的是计数项。如果需要修改汇总方式,可以在值区域左击需要修改的字段右边的下三角(图七蓝色框中)选择值字段设置,也可以双击图七中红框区域(这个要看你自己要修改哪一项)。
如下四张图所示,我将学号字段分别拖入四个区域中产生的不同效果。

图四 筛选器区域

图五 列区域

图六 行区域

图七 值区域
这里就先简单介绍下各区域,下期拿一个示例演示下可能会比较容易理解。。
2、图表
图表这一块也是我们最常用到的功能了,建立了图表后,我们可以通过增加图表项,如图例、标题、文字、网格线等等来美化图表及突出重点信息。大多数图表项可被移动或调整大小。我们也可以用图案、颜色、对齐、字体及其他格式属性来设置这些图表项的格式。图表表达的优势归纳起来有如下几点:首先具有准确的表达性。第二是信息的可读性。第三是图表设计的美观性。
条形图、柱状图、折线图和饼图是图表中四种最常用的基本类型。按照Microsoft Excel对图表类型的分类,图表类型还包括散点图、面积图、圆环图、雷达图、气泡图、股价图等。此外,可以通过图表间的相互叠加来形成复合图表类型。
不同类型的图表可能具有不同的构成要素,如折线图一般要有坐标轴,而饼图一般没有。归纳起来,图表的基本构成要素有:标题、刻度、图例和主体等。
简单数学问题–僧侣与高山[下雨]
僧侣沿着一条狭窄的山路攀登高山。他早上七点出发,晚上七点到达山顶。他会以不同的速度前进,并且中途要进行多次休息。第二天他要在同一时间出发,并与同一时间到达山脚。在他两天的往返过程中,有没有可能在同一时间经过同一个地点呢?‘’‘’

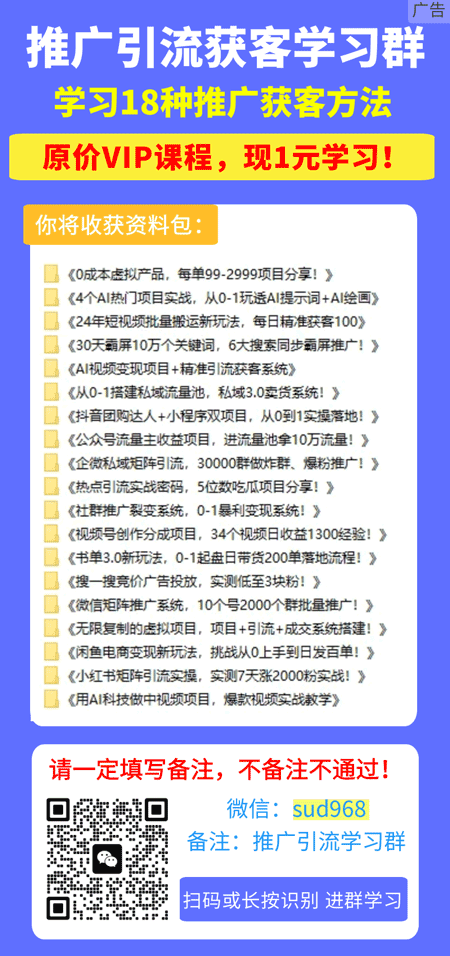
本文内容由互联网用户自发贡献,该文观点仅代表作者本人。本站仅提供信息存储空间服务,不拥有所有权,不承担相关法律责任。如发现本站有涉嫌抄袭侵权/违法违规的内容, 请发送邮件至 sumchina520@foxmail.com 举报,一经查实,本站将立刻删除。
如若转载,请注明出处:https://www.ppcring.com/post/18574.html